Assalamualaikum wr wb
Ok gan, kali ini ane punya tutorial cara bikin foto mrnjadi bentuk vector atau kartun
Langsung aja kita Mula ya,
Pertama kita buka gambar yang akan kita edit menjadi bentuk vector,
selanjutnya kita duplikat layer dengan cara menekan tombol ctrl+j sehingga akan muncul layer duplikat yang benama Layer 1
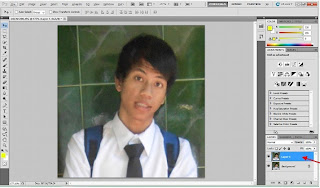
Selaanjutnya pilih layer 1, pilih Menu Image > Adjustment > Posterize masukan nilai 4
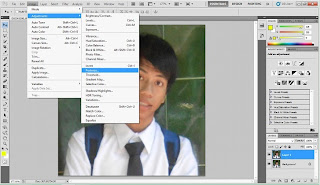
Maka Tampilan layer 1 akan menjadi seperti ini
Klik icon mata di samping menu layer 1 auntuk sementara kita hilangkan/sembunyikan layer 1,
Buatlah seleksi mengelilingi wajah dengan poligonal laso tool
Buat sebuah layer baru dengan nama layer 2, kita pilih warna yang akan kita berikan, Pastikan seleksi pada wajah tadi tetap aktif, tekan alt+dellet untuk memberi warna pada area yang kita seleksi, ini nantinya akan menjadi warna dasar area wajah
Langkah selanjutnya kita sembunyikan dulu layer 2 dan kita munculkan kembali layer 1 dengan mengklik icon mata seperti tadi dan pastikan seleksi pada area wajah masih aktif
Pilih menu Select > Color Range , lalu arahkan tool pada area wajah bagian di bagian warna yang terlihat dominan/paling banyak
Maka secara otomatis semuabagian sesuai warna yang kita pilih akan terseleksi, jadi intinya color range ini berguna untuk menyeleksi secara otomatis sesuai warna yang kita pilih,jika kita memilih warna merah maka semua warna merah pada gambar akan terseleksi
Buatlah sebuah layer baru beri nama layer 3, pastikan seleksi tetap aktif pilih layer 3, pilih warna dasar seperti yang kita berikan pada area wajah sebelumnya tekan alt+del untuk memberikan warna pada area yang terseleksi tadi, tekan ctrl+D untung menghilangkan seleksiLangkah selanjutnya tekan dan tahan tombol ctrl sambil kita klik icon kotak pada menu layer 2,seperti yang di tunjukan panah merah,
Maka akan muncul seleksi berbentuk wajah yang sebelumnya kita buat , ini bertujuan untuk membatasi area yang akan kita pilih dengan color range nanti agar bagian di luar area wajah tidak ikut terseleksi
Lakukan langkah di atas pada warna warna efek posterize yang lain dan sesuaikan pula warna yang di berikan apakah itu warna yang lebih muda atau lebih tua dari warna dasar, dan pastikan pula sebelum anda menggunakan menu color range aktifkan terlebih dahulu seleksi area wajah pada layer 2 dengan cara yang telah di sebutkan sebelumnya
Lakukan hingga kita telah memberikan warna penuh pada area wajah tadiSelanjutnya pilih layer 2 kita gabungkan layer 2 dan 3 , caranya tekan dan tahan tombol CTRL lalu klik layer 3 hinnga kedua layer terpilih lalu tekan CTRL+E,maka kedua layer tersebut akan menjadi satu
Hilangkan dulu layer 1 dan 3,Buat sebuah layer baru bernama layer 4 dan buatlah seleksi rambut sesuai keinginan anda,pilih warna hitam lalu tekan alt+del untuk mewarnai
Berikan juga warna pada mata dan alis dengan langkah yang sama hingga hasilnya akan nampak lebih jelas
Dan hasil ahirnya akan nampak seperti ini
gimana gan??? gampang kan,??
kalo ada yang kurang di mengerti silahkan saja tanyakan di comment
mudah - mudahan postingan ane kali ini bisa membantu,
selamat mencoba dan semoga sukses















Tidak ada komentar:
Posting Komentar